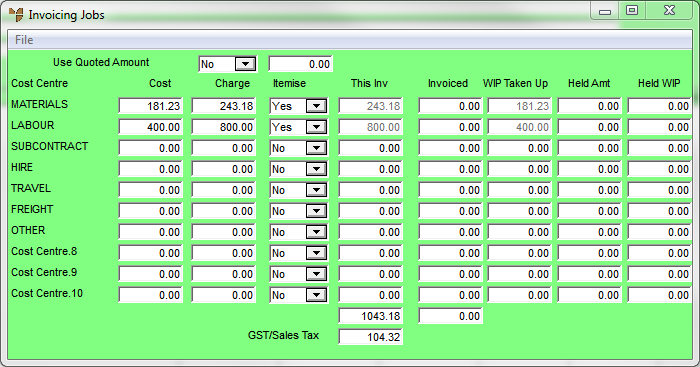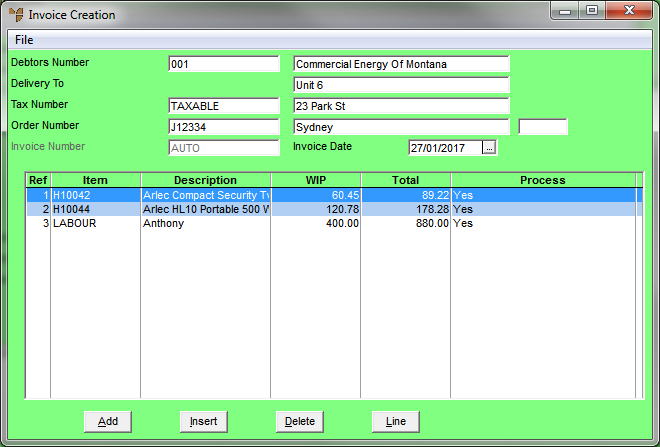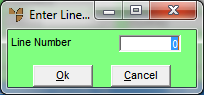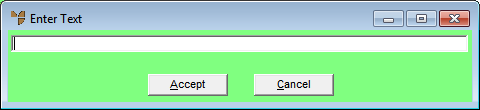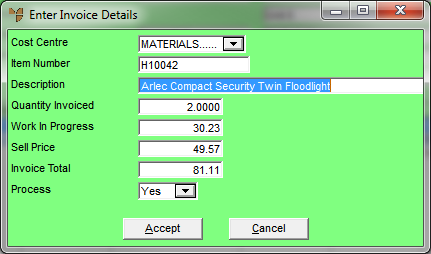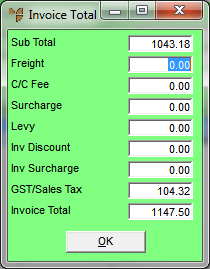Job Transaction Processing - File - Normal Invoice
Use this option to create a normal invoice for a service job or field service job. You create a normal invoice when you want to use either the calculated do-and-charge figures or the quoted lump sum value.
- Display the Job Transaction Processing screen for the job you want to invoice.
Refer to "Managing Service Jobs".
- When you are certain that all the material, labour and text lines are correct, select FILE | NORMAL INVOICE.
|
|

|
Technical Tip
2.8 Feature
If Micronet has been configured to prevent stock from going negative and the quantity of an item on the invoice has resulted in a negative stock on hand quantity, the List of Items Causing Negative Stock screen displays – see "Dealing with Negative Stock (v2.8)".
|
Micronet displays the Invoicing Jobs screen.
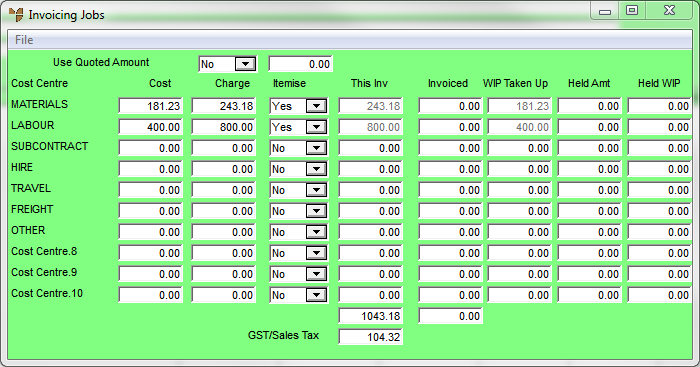
- Complete the following fields:
|
|
Field
|
Value
|
|
|
Use Quoted Amount
|
Leave this field as No if you want to invoice for the calculated do-and-charge figure.
If this is a fixed price job and you want to invoice for the agreed Contract Amount as set on the service job header, select Yes. The value of the contract amount is shown in the second field.
|
|
|
Cost
|
Micronet displays the cost of sales for each cost centre, e.g. the cost of materials or labour.
|
|
|
Charge
|
Micronet displays the amount to be charged to the customer for each cost centre.
|
|
|
Itemise
|
Select Yes if you want each item that has been posted to the job listed on the invoice, along with its quantity and price. If you select No, Micronet prints just the one combined line on the invoice for each cost centre. For example, it prints a single labour line with the description Total Labour For Job and the amount entered in the This Inv field.
|
|
|

|
Technical Tip
- To create a credit note for part of an invoice (e.g. to credit back materials or labour that was incorrectly processed or to give the customer a discount), the procedures are slightly different depending on whether Yes or No is selected in the Itemise field. See "Crediting Part of an Invoice for a Service Job - Not Itemised" or "Crediting Part of an Invoice for a Service Job - Itemised".
- You must select Yes in the Itemise field if you want Micronet to transfer information on sub-assembled items across from MJC to the sales history in MDS for sales reporting. If you select No, the sales history will not be updated with the details of sub-assembled items.
|
|
|
This Inv
|
Micronet displays the full Charge amount. If you selected No in the Itemise field, you can change this amount. Enter the amount you want to charge the client for each cost centre on this invoice.
|
|
|
Invoiced
|
Micronet displays any amount already invoiced for each cost centre.
|
|
|
WIP Taken Up
|
For each cost centre, enter the amount of the Cost that you want to charge the customer for on this invoice. You do not have to charge the full amount of Work in Progress (WIP) on this invoice; you can hold over a portion for a future invoice. Note that you cannot charge more than the Cost.
|
|
|

|
Technical Tip
It is possible to zero the invoice amount but leave a WIP amount. This will result in an invoice where the WIP cost appears as a zero charge line.
|
|
|
Held Amt
|
Micronet displays any amount on proforma invoices that have already been created for the job.
|
|
|
Held WIP
|
Micronet displays any WIP amount on proforma invoices that have already been created for the job.
|
| |
[Total]
|
Micronet displays the total amount to be charged to the customer on this invoice.
|
|
|
GST/Sales Tax
|
Micronet displays the GST or sales tax amount to be added to the invoice total.
|
- If you want to:
- save the invoice for later amendments or printing, select FILE | PROFORMA INVOICE. This does not just hold the invoice; it also allocates an invoice number. It does not, however, update the debtor account.
- print the invoice now, select FILE | PRINT INVOICE.
Micronet displays the Invoice Creation screen showing the invoice details. You can use this screen to itemise the details on the invoice if required.
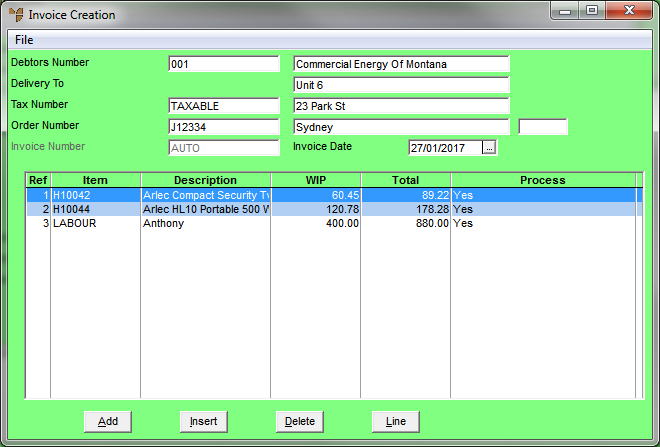
You can only change the Invoice Number and Invoice Date fields on this screen.
- View the following fields:
|
|
Field
|
Value
|
|
|
Debtors Number
|
Micronet displays the ID and name of the debtor who will appear on the invoice.
|
|
|
Delivery To
|
Micronet displays the debtor's default postal address to appear on the invoice (as set in the Debtor master file – see "File - Debtor - Debtor".)
|
|
|
Tax Number
|
Micronet displays the word TAXABLE if the debtor is liable to pay GST or sales tax (as set in the Debtor master file – see "File - Debtor - Debtor".) Any other entry is treated as GST exempt.
|
|
|
Order Number
|
Micronet displays the customer's order number for this job.
|
|
|
Invoice Number
|
Micronet displays the next invoice number. You can override this if required.
|
|
|
Invoice Date
|
Micronet displays today's date as the invoice date. You can override this if required.
|
The buttons at the bottom of the screen allow you to maintain materials, labour and text lines for the job.
- If you want to:
- add a text line, select the Add button.
- insert a text line, select the line below where you want the line inserted then select the Insert button
- delete a text line, select the line then select the Delete button.
- edit a text line, double click on a text line or select a text line then press Enter.
|
|

|
Technical Tip
If the job contains a large number of lines, you can quickly find the line you want by selecting the Line button. Enter the number of the line you want to maintain then select Ok.
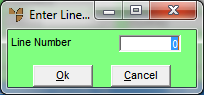
Enter Line Number
|
If you selected to add, insert or edit text for the job, Micronet displays the Enter Text screen.
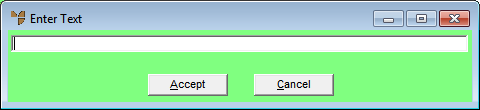
- Enter any text you want posted against the job then select the Accept button.
If you selected to add text, Micronet redisplays the Enter Text screen so you can add further text lines.
- When you have finished entering text, select the Cancel button.
Micronet redisplays the Invoice Creation screen showing all the job lines.
- Optionally, you can edit or delete materials and labour lines. If you want to:
- delete a material or labour line, select the line then select the Delete button.
- edit a material or labour line, double click on a line or select a line then press Enter.
If you selected to edit a material or labour line, Micronet displays the Enter Invoice Details screen.
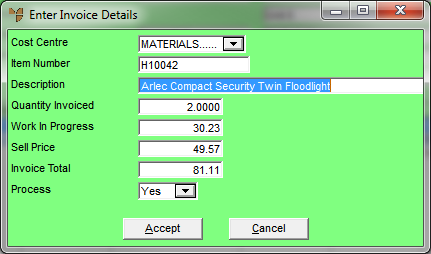
- Complete the following fields:
|
|
Field
|
Value
|
|
|
Description
|
You can change the item description or employee name if required.
|
|
|
Process
|
Select Yes if you want the job line included on the current invoice, or select No if you want it included on a later invoice.
|
|
|

|
Technical Tip
You cannot change any of the other fields on this screen.
|
- Select the Accept button.
Micronet redisplays the Invoice Creation screen.
- When you have checked all the invoice details, select FILE | PRINT INVOICE.
Micronet displays the Invoice Total screen.
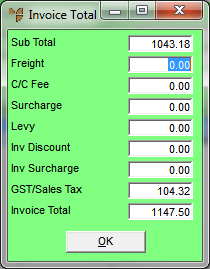
|
|

|
Technical Tip
Some of the fields on this screen may differ depending on how your system is configured and whether you are using any additional options including freight, minimum order surcharges, levies and discounts. User defined fees and charges are setup using the Miscellaneous Charges screen in your company configuration – see "Edit Company - Edit - Misc Charges". For example, the C/C Fee and Surcharge fields shown on the screen above are user defined miscellaneous charges.
|
- Complete the following fields:
|
|
Field
|
Value
|
|
|
Sub Total
|
Micronet displays the subtotal of all lines on the invoice, excluding additional amounts such as freight, levies, surcharges and GST.
|
|
|
Freight
|
Micronet displays any applicable freight charge from your Freight master file in MDS – see "Freight Master File". You can change this or enter a freight charge if required.
|
|
|
C/C Fee, Surcharge
|
Micronet displays any user defined miscellaneous charges setup in your company configuration. In this example, you would enter the credit card fee that applies to this order, and any small order surcharge calculated, based on the total value of the order.
For more information on small order surcharges, see "Edit - Program - Small Order Surcharge".
|
|
|
Levy
|
Micronet displays the levy (if any) from the Debtor master file.
|
|
|
Inv Discount
|
Micronet displays the discount (if any) from the Debtor master file.
|
|
|
Inv Surcharge
|
Micronet displays the surcharge (if any) from the Debtor master file.
|
|
|
GST/Sales Tax
|
Micronet displays any GST or sales tax that applies to this job.
|
|
|
Invoice Total
|
Micronet displays the invoice total, taking into account all additional amounts entered on this screen.
|
- When you have finished, select the OK button.
Micronet displays the Select Output Device screen.
- Select whether you want the invoice displayed on screen, printed, saved to a specific type of file, faxed, or emailed in a specific format.
Micronet prints the invoice (if selected), changes the job status (if this is set in the Department master file), and redisplays the Job Information screen so you can create or load another service job.
|
|

|
Technical Tip
2.8 Feature
If there are any outstanding purchase orders for the job, Micronet displays a warning and asks if you want to proceed. If you select Yes and there are any lines on the job with an outstanding quantity in the Qty Order field on the Add Items to Job screen, it will be set to zero.
|